컴퓨터 화면캡쳐 방법 TOP3 (알캡쳐, 스크린헌터, print screen)
컴퓨터를 사용하다 보면 좋은 글귀 혹은 너무나도 소장하고 싶은 이미지가 생기는 경우가 있다.
이럴 때 복사를 해서 붙여 넣기를 하거나 이미지를 저장하고 싶은데 불펌을 해가는 사람들이 있다 보니 해당 기능을 막아놓은 경우들이 있다.
이럴 때를 대비해서 활용하기 좋은 컴퓨터 화면캡처 프로그램을 소개해 볼까 한다.

캡쳐 프로그램은 무수히도 많다. 하지만 그중에서 가장 보편적이고 간단하게 사용할 수 있는 것이 알캡쳐이다.
알툴즈에서 제공하고 있는 알캡처는 단위캡쳐, 부분캡쳐, 직접지정등 다양한 캡쳐 기능을 가지고 있다.

알툴즈 홈페이지에 접속하면 캡쳐프로그램 이외에도 알집, 알약, 알 PDF 등 다양한 기능을 확인할 수 있다.
컴퓨터를 사용하는 데 있어서 대부분 필요한 프로그램들이라 많은 사람들이 이용하고 있다고 할 수 있다.
알캡쳐 프로그램 다운로드
알캡쳐는 익스플로어에서 사용할 수 있으며 화면 상단에 캡쳐 버튼을 누르면 용도에 따라서 캡쳐가 가능하다.
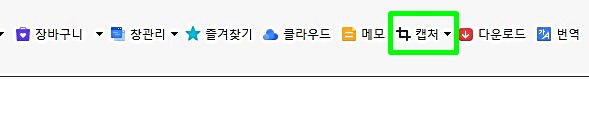
혹시라도 캡쳐 버튼이 안 보인다면 화면 상단의 상태 표시줄에서 마우스 우클릭 알툴바를 체크해주면 캡쳐 버튼이 나오는 것을 확인할 수 있다.
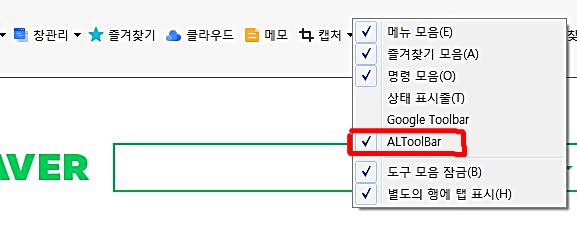
컴퓨터 화면캡쳐시 매번 알캡쳐에 접속하는 게 번거롭기 때문에 많은 사람들이 알캡쳐 단축키를 사용한다.
ALT+1 , ALT+2, ALT+3을 가장 많이 사용하는데 프로그램 설치 후 단축키만 누르면 화면캡쳐가 가능하기 때문에 상당히 유용하게 활용할 수 있다.
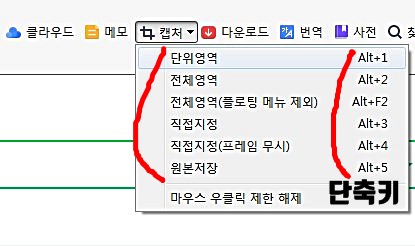
두 번째로 소개할 컴퓨터 화면캡처 방법은 바로 Print Screen을 활용하는 방법이다.
모든 키보드를 살펴보면 해당 키가 있으며 프로그램을 따로 설치할 필요가 없기 때문에 이 또한 사용하는 사람들이 많다.
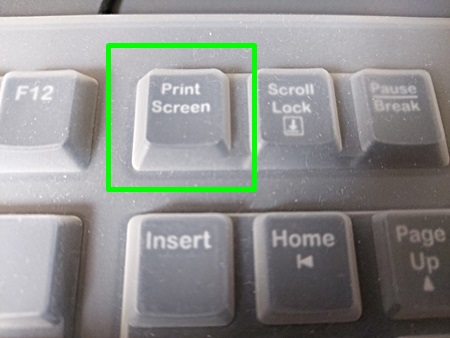
Print Screen을 통한 방법은 캡처하고자 하는 화면에서 해당 키보드 버튼만을 누르면 된다.
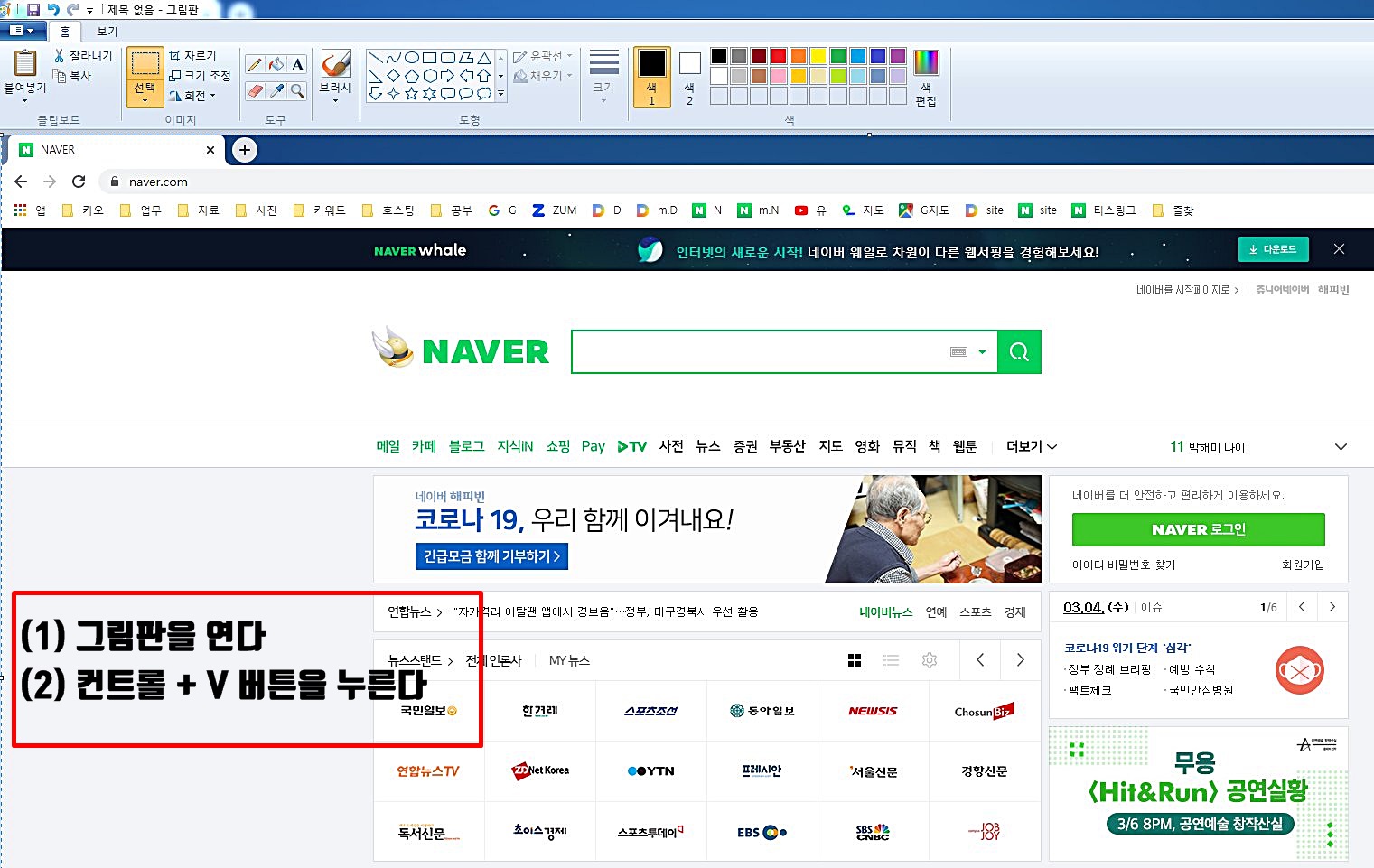
그다음 그림판을 열고 ctrl+v 버튼을 누르면 캡쳐된 화면이 붙여 넣기 되는데 여기서 필요한 부분만을 편집해야 하기 때문에 간단하기도 하지만 조금은 번거로울 수도 있다.
단 바탕화면 캡쳐등 전체 화면을 캡쳐하는데는 가장 편리한 방법이기도 하다.
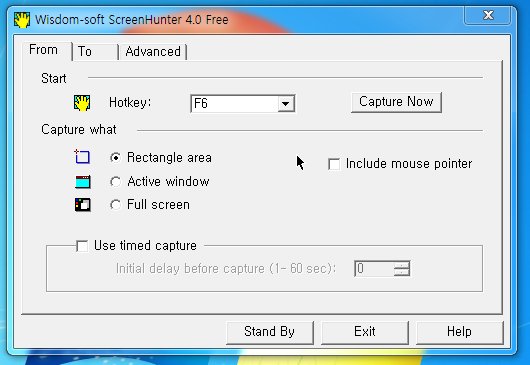
세 번째로 소개할 프로그램은 스크린 헌터(screen hunter) 다운로드를 통한 방법이다.
필자가 주로 사용하고 있는 방법이기도 하면서 정말 간단하기 때문에 적극 추천해주고 싶은 컴퓨터 화면캡쳐 프로그램이라고 할 수 있다.
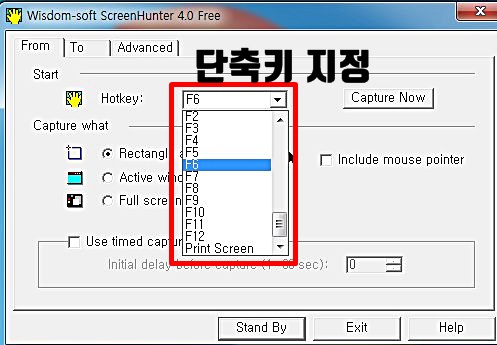
스크린헌터 캡쳐프로그램을 다운로드한 후 실행 버튼을 누르면 위와 같은 화면이 나온다.
바로 설정 화면인데 캡쳐 단축키 설정과 캡쳐사진 저장 경로만 설정해두면 끝이다.
from 버튼을 누르면 단축키를 지정할 수 있는데 키보드의 F5번튼의 경우 새로고침 기능이 있기 때문에 F6으로 설정해서 쓰고 있다.
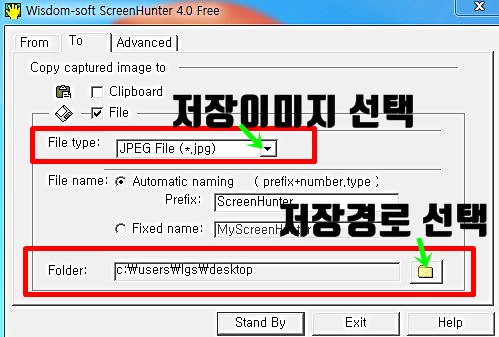
다음 TO 버튼은 저장 이미지 타입과 저장 폴더를 설정하는 방법이다.
BMP, JPG 파일 중 고를 수가 있으며 캡쳐폴더는 일반적으로 바탕화면으로 설정해 두는 것이 바로바로 확인할 수 있어서 가장 간단하다고 할 수 있다.
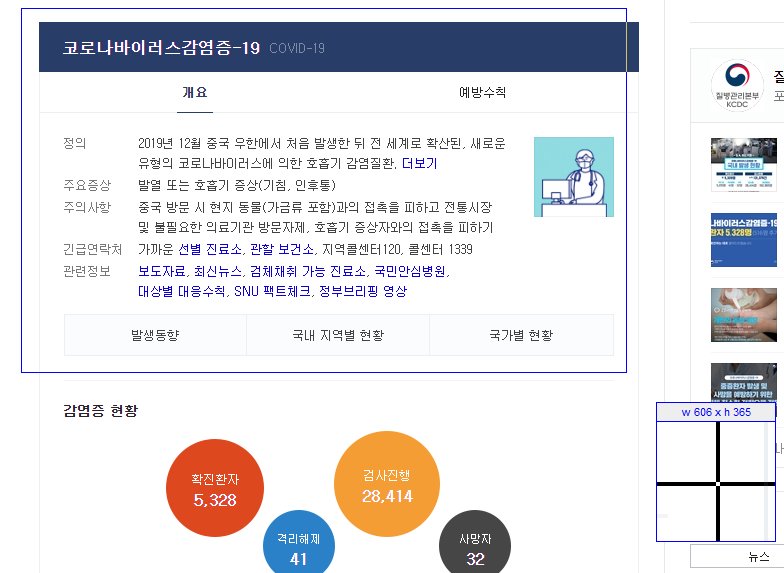
캡쳐방법은 F6 버튼을 누른 후 생기는 + 표시대로 영역만 선택해주면 될 정도로 간단하다.
이밖에도 다양한 방법들이 있지만 가장 간단하며 쉬운 방법 위주로 설명했으니 도움이 되길 바란다.





